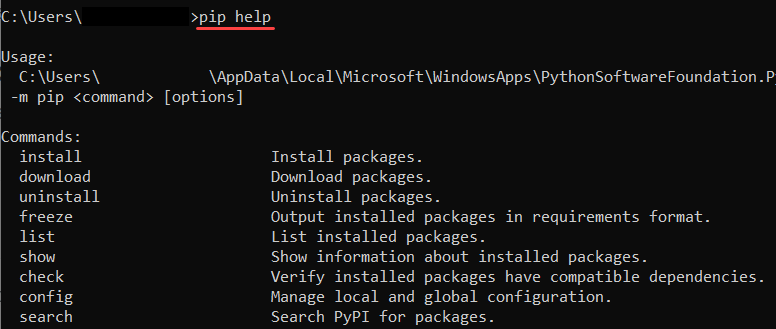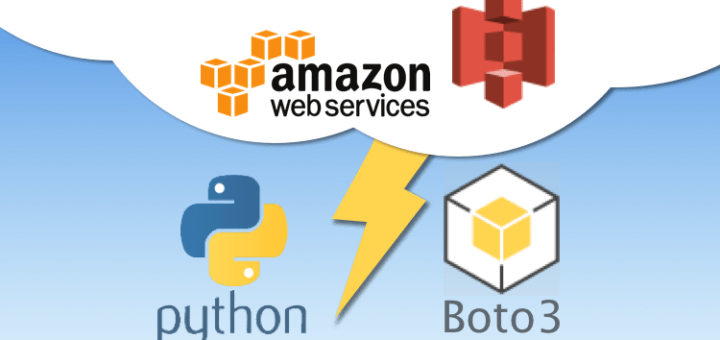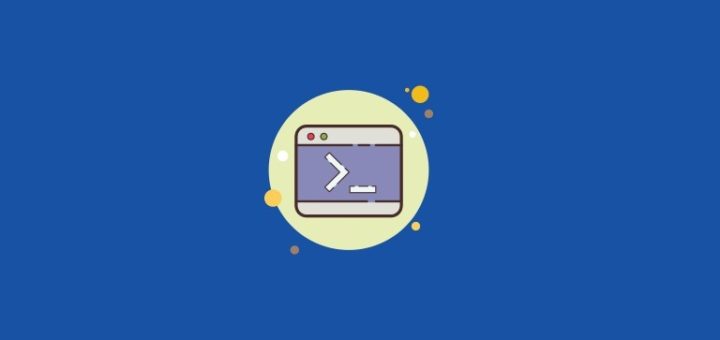In this tutorial, we will understand How To Install PIP to Manage Python Packages on Windows and basic pip commands to check its version, upgrade and configure it.
PIP is a package management system used to install and manage software packages written in Python. It stands for “preferred installer program” or “Pip Installs Packages.”
PIP for Python is a utility to manage PyPI package installations from the command line.
If you are using an older version of Python on Windows, you may need to install PIP. You can easily install PIP on Windows by downloading the installation package, opening the command line, and launching the installer.
Note: The latest versions of Python come with PIP pre-installed, but older versions require manual installation. The following guide is for version 3.4 and above. If you are using an older version of Python, you can upgrade Python via the Python website.
Check if PIP is Already Installed
PIP is automatically installed with Python 2.7.9+ and Python 3.4+ and it comes with the virtualenv and pyvenv virtual environments.
Before you install PIP on Windows, check if PIP is already installed.
1. Launch the command prompt window:
- Press Windows Key + X.
- Click Run.
- Type in cmd.exe and hit enter.
Alternatively, type cmd in the Windows search bar and click the “Command Prompt” icon.
2. Type in the following command at the command prompt:
pip helpIf PIP responds, then PIP is installed. Otherwise, there will be an error saying the program could not be found.
Installing PIP On Windows
Follow the steps outlined below to install PIP on Windows.
Step 1: Download PIP get-pip.py
Before installing PIP, download the get-pip.py file.
1. Launch a command prompt if it isn’t already open. To do so, open the Windows search bar, type cmd and click on the icon.
2. Then, run the following command to download the get-pip.py file:
curl https://bootstrap.pypa.io/get-pip.py -o get-pip.pyStep 2: Installing PIP on Windows
To install PIP type in the following:
python get-pip.pyIf the file isn’t found, double-check the path to the folder where you saved the file. You can view the contents of your current directory using the following command:
dirThe dir command returns a full listing of the contents of a directory.
Step 3: Verify Installation
Once you’ve installed PIP, you can test whether the installation has been successful by typing the following:
pip helpIf PIP has been installed, the program runs, and you should see the location of the software package and a list of commands you can use with pip.
If you receive an error, repeat the installation process.
Step 4: Configuration
In Windows, the PIP configuration file is %HOME%\pip\pip.ini.
There is also a legacy per-user configuration file. The file is located at %APPDATA%\pip\pip.ini.
You can set a custom path location for this config file using the environment variable PIP_CONFIG_FILE.
Upgrading PIP for Python on Windows
New versions of PIP are released occasionally. These versions may improve the functionality or be obligatory for security purposes.
To check the current version of PIP, run:
pip --versionTo upgrade PIP on Windows, enter the following in the command prompt:
python -m pip install --upgrade pipThis command uninstalls the old version of PIP and then installs the most current version of PIP.
Downgrade PIP Version
Downgrading may be necessary if a new version of PIP starts performing undesirably. To downgrade PIP to a prior version, specifying the version you want.
To downgrade PIP, use the syntax:
python -m pip install pip==version_numberFor example, to downgrade to version 18.1, you would run:
python -m pip install pip==18.1You should now see the version of PIP that you specified.