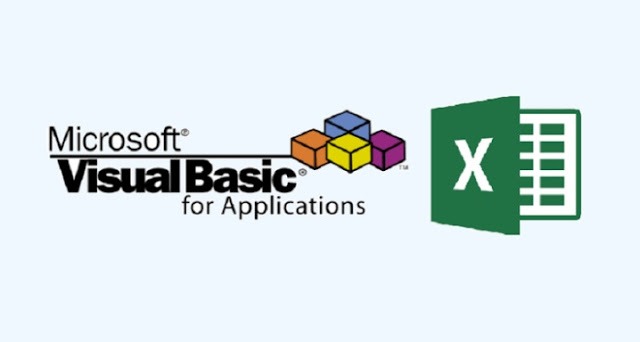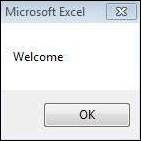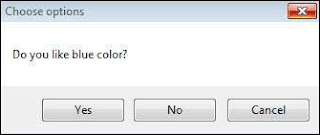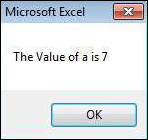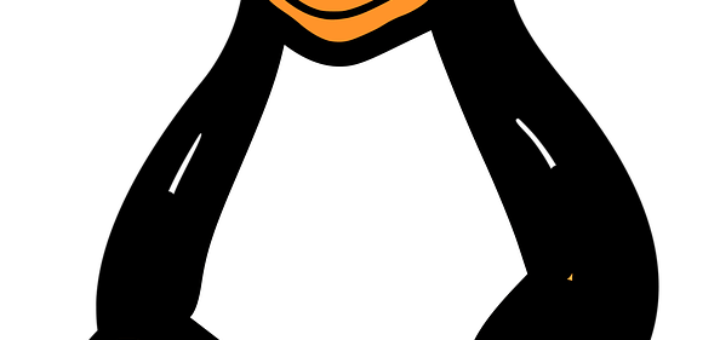The MsgBox function displays a message box and waits for the user to click a button and then an action is performed based on the button clicked by the user.
Syntax
MsgBox(prompt[,buttons][,title][,helpfile,context])
Parameter Description
- Prompt − A Required Parameter. A String that is displayed as a message in the dialog box. The maximum length of prompt is approximately 1024 characters. If the message extends to more than a line, then the lines can be separated using a carriage return character (Chr(13)) or a linefeed character (Chr(10)) between each line.
- Buttons − An Optional Parameter. A Numeric expression that specifies the type of buttons to display, the icon style to use, the identity of the default button, and the modality of the message box. If left blank, the default value for buttons is 0.
- Title − An Optional Parameter. A String expression displayed in the title bar of the dialog box. If the title is left blank, the application name is placed in the title bar.
- Helpfile − An Optional Parameter. A String expression that identifies the Help file to use for providing context-sensitive help for the dialog box.
- Context − An Optional Parameter. A Numeric expression that identifies the Help context number assigned by the Help author to the appropriate Help topic. If context is provided, helpfile must also be provided.
The Buttons parameter can take any of the following values −
- 0 vbOKOnly – Displays OK button only.
- 1 vbOKCancel – Displays OK and Cancel buttons.
- 2 vbAbortRetryIgnore – Displays Abort, Retry, and Ignore buttons.
- 3 vbYesNoCancel – Displays Yes, No, and Cancel buttons.
- 4 vbYesNo – Displays Yes and No buttons.
- 5 vbRetryCancel – Displays Retry and Cancel buttons.
- 16 vbCritical – Displays Critical Message icon.
- 32 vbQuestion – Displays Warning Query icon.
- 48 vbExclamation – Displays Warning Message icon.
- 64 vbInformation – Displays Information Message icon.
- 0 vbDefaultButton1 – First button is default.
- 256 vbDefaultButton2 – Second button is default.
- 512 vbDefaultButton3 – Third button is default.
- 768 vbDefaultButton4 – Fourth button is default.
- 0 vbApplicationModal Application modal – The current application will not work until the user responds to the message box.
- 4096 vbSystemModal System modal – All applications will not work until the user responds to the message box.
The above values are logically divided into four groups: The first group (0 to 5) indicates the buttons to be displayed in the message box. The second group (16, 32, 48, 64) describes the style of the icon to be displayed, the third group (0, 256, 512, 768) indicates which button must be the default, and the fourth group (0, 4096) determines the modality of the message box.
Return Values
The MsgBox function can return one of the following values which can be used to identify the button the user has clicked in the message box.
- 1 – vbOK – OK was clicked
- 2 – vbCancel – Cancel was clicked
- 3 – vbAbort – Abort was clicked
- 4 – vbRetry – Retry was clicked
- 5 – vbIgnore – Ignore was clicked
- 6 – vbYes – Yes was clicked
- 7 – vbNo – No was clicked
Example
Function MessageBox_Demo() 'Message Box with just prompt message MsgBox("Welcome")
‘
Message Box with title, yes no and cancel Butttons int a = MsgBox("Do you like blue color?",3,"Choose options") ' Assume that you press No Button msgbox ("The Value of a is " & a) End Function
Output
Step 1 − The above Function can be executed either by clicking the “Run” button on VBA Window or by calling the function from Excel Worksheet as shown in the following screenshot.
Step 2 − A Simple Message box is displayed with a message “Welcome” and an “OK” Button
Step 3 − After Clicking OK, yet another dialog box is displayed with a message along with “yes, no, and cancel” buttons.
Step 4 − After clicking the ‘No’ button, the value of that button (7) is stored as an integer and displayed as a message box to the user as shown in the following screenshot. Using this value, it can be understood which button the user has clicked.