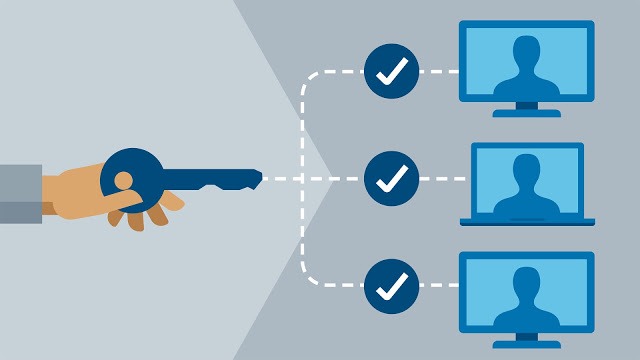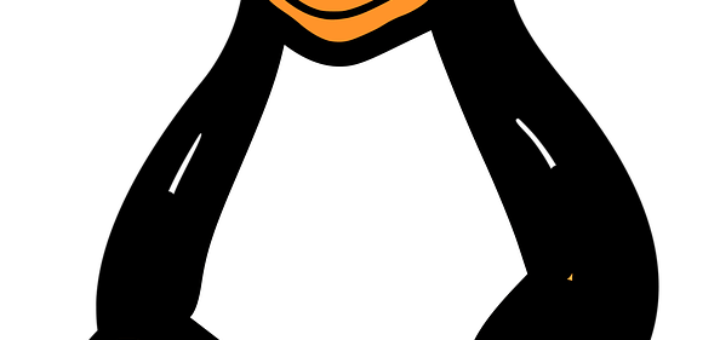In this chapter, we will discuss in detail about file permission and access modes in Unix. File ownership is an important component of Unix that provides a secure method for storing files. Every file in Unix has the following attributes −
- Owner permissions − The owner’s permissions determine what actions the owner of the file can perform on the file.
- Group permissions − The group’s permissions determine what actions a user, who is a member of the group that a file belongs to, can perform on the file.
- Other (world) permissions − The permissions for others indicate what action all other users can perform on the file.
The Permission Indicators
While using ls -l command, it displays various information related to file permission as follows −
$ls -l /home/amrood -rwxr-xr-- 1 amrood users 1024 Nov 2 00:10 myfile drwxr-xr--- 1 amrood users 1024 Nov 2 00:10 mydir
Here, the first column represents different access modes, i.e., the permission associated with a file or a directory.
The permissions are broken into groups of threes, and each position in the group denotes a specific permission, in this order: read (r), write (w), execute (x) −
- The first three characters (2-4) represent the permissions for the file’s owner. For example, -rwxr-xr– represents that the owner has read (r), write (w) and execute (x) permission.
- The second group of three characters (5-7) consists of the permissions for the group to which the file belongs. For example, -rwxr-xr– represents that the group has read (r) and execute (x) permission, but no write permission.
- The last group of three characters (8-10) represents the permissions for everyone else. For example, -rwxr-xr– represents that there is read (r) only permission.
File Access Modes
The permissions of a file are the first line of defense in the security of a Unix system. The basic building blocks of Unix permissions are the read, write, and execute permissions, which have been described below −
Read
Grants the capability to read, i.e., view the contents of the file.
Write
Grants the capability to modify, or remove the content of the file.
Execute
User with execute permissions can run a file as a program.
Directory Access Modes
Directory access modes are listed and organized in the same manner as any other file. There are a few differences that need to be mentioned −
Read
Access to a directory means that the user can read the contents. The user can look at the filenames inside the directory.
Write
Access means that the user can add or delete files from the directory.
Execute
Executing a directory doesn’t really make sense, so think of this as a traverse permission.
A user must have execute access to the bin directory in order to execute the ls or the cd command.
Changing Permissions
To change the file or the directory permissions, you use the chmod (change mode) command. There are two ways to use chmod — the symbolic mode and the absolute mode.
Using chmod in Symbolic Mode
The easiest way for a beginner to modify file or directory permissions is to use the symbolic mode. With symbolic permissions you can add, delete, or specify the permission set you want by using the operators in the following table.
| Sr.No. | Chmod operator & Description |
|---|---|
| 1 | + Adds the designated permission(s) to a file or directory. |
| 2 | – Removes the designated permission(s) from a file or directory. |
| 3 | = Sets the designated permission(s). |
Here’s an example using testfile. Running ls -1 on the testfile shows that the file’s permissions are as follows −
$ls -l testfile -rwxrwxr-- 1 amrood users 1024 Nov 2 00:10 testfile
Then each example chmod command from the preceding table is run on the testfile, followed by ls –l, so you can see the permission changes −
$chmod o+wx testfile $ls -l testfile -rwxrwxrwx 1 amrood users 1024 Nov 2 00:10 testfile $chmod u-x testfile $ls -l testfile -rw-rwxrwx 1 amrood users 1024 Nov 2 00:10 testfile $chmod g = rx testfile $ls -l testfile -rw-r-xrwx 1 amrood users 1024 Nov 2 00:10 testfile
Here’s how you can combine these commands on a single line −
$chmod o+wx,u-x,g = rx testfile $ls -l testfile -rw-r-xrwx 1 amrood users 1024 Nov 2 00:10 testfile
Using chmod with Absolute Permissions
The second way to modify permissions with the chmod command is to use a number to specify each set of permissions for the file.
Each permission is assigned a value, as the following table shows, and the total of each set of permissions provides a number for that set.
| Number | Octal Permission Representation | Ref |
|---|---|---|
| No permission | — | |
| 1 | Execute permission | –x |
| 2 | Write permission | -w- |
| 3 | Execute and write permission: 1 (execute) + 2 (write) = 3 | -wx |
| 4 | Read permission | r– |
| 5 | Read and execute permission: 4 (read) + 1 (execute) = 5 | r-x |
| 6 | Read and write permission: 4 (read) + 2 (write) = 6 | rw- |
| 7 | All permissions: 4 (read) + 2 (write) + 1 (execute) = 7 | rwx |
Here’s an example using the testfile. Running ls -1 on the testfile shows that the file’s permissions are as follows −
$ls -l testfile -rwxrwxr-- 1 amrood users 1024 Nov 2 00:10 testfile
Then each example chmod command from the preceding table is run on the testfile, followed by ls –l, so you can see the permission changes −
$ chmod 755 testfile $ls -l testfile -rwxr-xr-x 1 amrood users 1024 Nov 2 00:10 testfile $chmod 743 testfile $ls -l testfile -rwxr---wx 1 amrood users 1024 Nov 2 00:10 testfile $chmod 043 testfile $ls -l testfile ----r---wx 1 amrood users 1024 Nov 2 00:10 testfile
Changing Owners and Groups
While creating an account on Unix, it assigns a owner ID and a group ID to each user. All the permissions mentioned above are also assigned based on the Owner and the Groups.
Two commands are available to change the owner and the group of files −
- chown − The chown command stands for “change owner” and is used to change the owner of a file.
- chgrp − The chgrp command stands for “change group” and is used to change the group of a file.
Changing Ownership
The chown command changes the ownership of a file. The basic syntax is as follows −
$ chown user filelist
The value of the user can be either the name of a user on the system or the user id (uid) of a user on the system.
The following example will help you understand the concept −
$ chown amrood testfile
Changes the owner of the given file to the user amrood.
NOTE − The super user, root, has the unrestricted capability to change the ownership of any file but normal users can change the ownership of only those files that they own.
Changing Group Ownership
The chgrp command changes the group ownership of a file. The basic syntax is as follows −
$ chgrp group filelist
The value of group can be the name of a group on the system or the group ID (GID) of a group on the system.
Following example helps you understand the concept −
$ chgrp special testfile
Changes the group of the given file to special group.
SUID and SGID File Permission
Often when a command is executed, it will have to be executed with special privileges in order to accomplish its task.
As an example, when you change your password with the passwd command, your new password is stored in the file /etc/shadow.
As a regular user, you do not have read or write access to this file for security reasons, but when you change your password, you need to have the write permission to this file. This means that the passwd program has to give you additional permissions so that you can write to the file /etc/shadow.
Additional permissions are given to programs via a mechanism known as the Set User ID (SUID) and Set Group ID (SGID) bits.
When you execute a program that has the SUID bit enabled, you inherit the permissions of that program’s owner. Programs that do not have the SUID bit set are run with the permissions of the user who started the program.
This is the case with SGID as well. Normally, programs execute with your group permissions, but instead your group will be changed just for this program to the group owner of the program.
The SUID and SGID bits will appear as the letter “s” if the permission is available. The SUID “s” bit will be located in the permission bits where the owners’ execute permission normally resides.
For example, the command −
$ ls -l /usr/bin/passwd -r-sr-xr-x 1 root bin 19031 Feb 7 13:47 /usr/bin/passwd*
Shows that the SUID bit is set and that the command is owned by the root. A capital letter S in the execute position instead of a lowercase s indicates that the execute bit is not set.
If the sticky bit is enabled on the directory, files can only be removed if you are one of the following users −
- The owner of the sticky directory
- The owner of the file being removed
- The super user, root
To set the SUID and SGID bits for any directory try the following command −
$ chmod ug+s dirname $ ls -l drwsr-sr-x 2 root root 4096 Jun 19 06:45 dirname