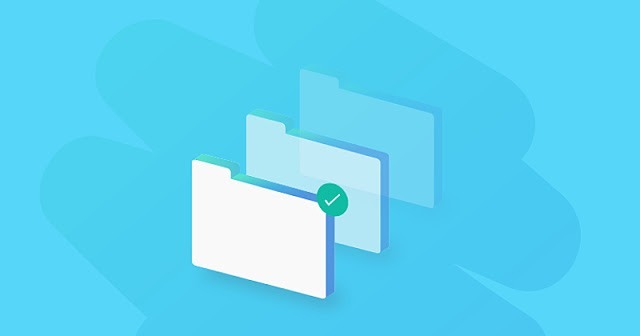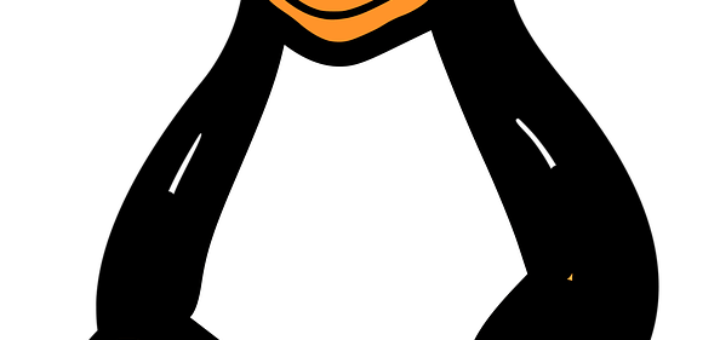In this chapter, we will discuss in detail about file management in Unix. All data in Unix is organized into files. All files are organized into directories. These directories are organized into a tree-like structure called the filesystem.
When you work with Unix, one way or another, you spend most of your time working with files. This tutorial will help you understand how to create and remove files, copy and rename them, create links to them, etc.
In Unix, there are three basic types of files −
- Ordinary Files − An ordinary file is a file on the system that contains data, text, or program instructions. In this tutorial, you look at working with ordinary files.
- Directories − Directories store both special and ordinary files. For users familiar with Windows or Mac OS, Unix directories are equivalent to folders.
- Special Files − Some special files provide access to hardware such as hard drives, CD-ROM drives, modems, and Ethernet adapters. Other special files are similar to aliases or shortcuts and enable you to access a single file using different names.
Listing Files
To list the files and directories stored in the current directory, use the following command −
$ls
Here is the sample output of the above command −
$ls
bin hosts lib res.03
ch07 hw1 pub test_results
ch07.bak hw2 res.01 users
docs hw3 res.02 work
The command ls supports the -l option which would help you to get more information about the listed files −
$ls -l total 1962188 drwxrwxr-x 2 amrood amrood 4096 Dec 25 09:59 uml -rw-rw-r-- 1 amrood amrood 5341 Dec 25 08:38 uml.jpg drwxr-xr-x 2 amrood amrood 4096 Feb 15 2006 univ drwxr-xr-x 2 root root 4096 Dec 9 2007 urlspedia -rw-r--r-- 1 root root 276480 Dec 9 2007 urlspedia.tar drwxr-xr-x 8 root root 4096 Nov 25 2007 usr drwxr-xr-x 2 200 300 4096 Nov 25 2007 webthumb-1.01 -rwxr-xr-x 1 root root 3192 Nov 25 2007 webthumb.php -rw-rw-r-- 1 amrood amrood 20480 Nov 25 2007 webthumb.tar -rw-rw-r-- 1 amrood amrood 5654 Aug 9 2007 yourfile.mid -rw-rw-r-- 1 amrood amrood 166255 Aug 9 2007 yourfile.swf drwxr-xr-x 11 amrood amrood 4096 May 29 2007 zlib-1.2.3
Here is the information about all the listed columns −
- First Column − Represents the file type and the permission given on the file. Below is the description of all type of files.
- Second Column − Represents the number of memory blocks taken by the file or directory.
- Third Column − Represents the owner of the file. This is the Unix user who created this file.
- Fourth Column − Represents the group of the owner. Every Unix user will have an associated group.
- Fifth Column − Represents the file size in bytes.
- Sixth Column − Represents the date and the time when this file was created or modified for the last time.
- Seventh Column − Represents the file or the directory name.
In the ls -l listing example, every file line begins with a d, –, or l. These characters indicate the type of the file that’s listed.
| Sr.No. | Prefix & Description |
|---|---|
| 1 | – Regular file, such as an ASCII text file, binary executable, or hard link. |
| 2 | b Block special file. Block input/output device file such as a physical hard drive. |
| 3 | c Character special file. Raw input/output device file such as a physical hard drive. |
| 4 | d Directory file that contains a listing of other files and directories. |
| 5 | l Symbolic link file. Links on any regular file. |
| 6 | p Named pipe. A mechanism for interprocess communications. |
| 7 | s Socket used for interprocess communication. |
Metacharacters
Metacharacters have a special meaning in Unix. For example, * and ? are metacharacters. We use * to match 0 or more characters, a question mark (?) matches with a single character.
For Example −
$ls ch*.doc
Displays all the files, the names of which start with ch and end with .doc −
ch01-1.doc ch010.doc ch02.doc ch03-2.doc ch04-1.doc ch040.doc ch05.doc ch06-2.doc ch01-2.doc ch02-1.doc c
Here, * works as meta character which matches with any character. If you want to display all the files ending with just .doc, then you can use the following command −
$ls *.doc
Hidden Files
An invisible file is one, the first character of which is the dot or the period character (.). Unix programs (including the shell) use most of these files to store configuration information.
Some common examples of the hidden files include the files −
- .profile − The Bourne shell ( sh) initialization script
- .kshrc − The Korn shell ( ksh) initialization script
- .cshrc − The C shell ( csh) initialization script
- .rhosts − The remote shell configuration file
To list the invisible files, specify the -a option to ls −
$ ls -a ..profile docs lib test_results ...rhosts hosts pub users .emacs bin hw1 res.01 work .exrc ch07 hw2 res.02 .kshrc ch07.bak hw3 res.03
- Single dot (.) − This represents the current directory.
- Double dot (..) − This represents the parent directory.
Creating Files
You can use the vi editor to create ordinary files on any Unix system. You simply need to give the following command −
$ vi filename
The above command will open a file with the given filename. Now, press the key i to come into the edit mode. Once you are in the edit mode, you can start writing your content in the file as in the following program −
This is unix file....I created it for the first time..... I'm going to save this content in this file.
Once you are done with the program, follow these steps −
- Press the key esc to come out of the edit mode.
- Press two keys Shift + ZZ together to come out of the file completely.
You will now have a file created with filename in the current directory.
$ vi filename
Editing Files
You can edit an existing file using the vi editor. We will discuss in short how to open an existing file −
$ vi filename
Once the file is opened, you can come in the edit mode by pressing the key i and then you can proceed by editing the file. If you want to move here and there inside a file, then first you need to come out of the edit mode by pressing the key Esc. After this, you can use the following keys to move inside a file −
- l key to move to the right side.
- h key to move to the left side.
- k key to move upside in the file.
- j key to move downside in the file.
So using the above keys, you can position your cursor wherever you want to edit. Once you are positioned, then you can use the i key to come in the edit mode. Once you are done with the editing in your file, press Esc and finally two keys Shift + ZZ together to come out of the file completely.
Display Content of a File
You can use the cat command to see the content of a file. Following is a simple example to see the content of the above created file −
$ cat filename This is unix file....I created it for the first time..... I'm going to save this content in this file.
You can display the line numbers by using the -b option along with the cat command as follows −
$ cat -b filename 1 This is unix file....I created it for the first time..... 2 I'm going to save this content in this file.
Counting Words in a File
You can use the wc command to get a count of the total number of lines, words, and characters contained in a file. Following is a simple example to see the information about the file created above −
$ wc filename 2 19 103 filename
Here is the detail of all the four columns −
- First Column − Represents the total number of lines in the file.
- Second Column − Represents the total number of words in the file.
- Third Column − Represents the total number of bytes in the file. This is the actual size of the file.
- Fourth Column − Represents the file name.
You can give multiple files and get information about those files at a time. Following is simple syntax −
$ wc filename1 filename2 filename3
Copying Files
To make a copy of a file use the cp command. The basic syntax of the command is −
$ cp source_file destination_file
Following is the example to create a copy of the existing file filename.
$ cp filename copyfile
You will now find one more file copyfile in your current directory. This file will exactly be the same as the original file filename.
Renaming Files
To change the name of a file, use the mv command. Following is the basic syntax −
$ mv old_file new_file
The following program will rename the existing file filename to newfile.
$ mv filename newfile
The mv command will move the existing file completely into the new file. In this case, you will find only newfile in your current directory.
Deleting Files
To delete an existing file, use the rm command. Following is the basic syntax −
$ rm filename
Caution − A file may contain useful information. It is always recommended to be careful while using this Delete command. It is better to use the -i option along with rm command.
Following is the example which shows how to completely remove the existing file filename.
$ rm filename
You can remove multiple files at a time with the command given below −
$ rm filename1 filename2 filename3
Standard Unix Streams
Under normal circumstances, every Unix program has three streams (files) opened for it when it starts up −
- stdin − This is referred to as the standard input and the associated file descriptor is 0. This is also represented as STDIN. The Unix program will read the default input from STDIN.
- stdout − This is referred to as the standard output and the associated file descriptor is 1. This is also represented as STDOUT. The Unix program will write the default output at STDOUT
- stderr − This is referred to as the standard error and the associated file descriptor is 2. This is also represented as STDERR. The Unix program will write all the error messages at STDERR.