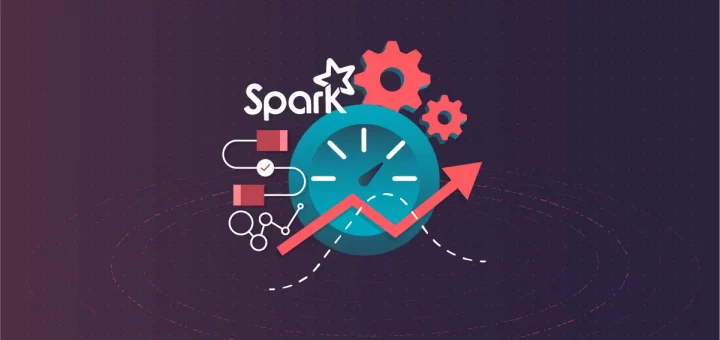As the importance and need of having a screen recorder tool on your system are increasing day by day, having a good tool that provides all the features users need is also increasing. Hence, today in this article we’ll discuss the Top 10 Popular Screen Recorder Tools on Linux systems to help you understand better which tool to select out of all.
1. Open Broadcaster Software (OBS)
One of the best screen recording tools that provide its user with various features is Open Broadcaster Software. It’s most suitable for those developers that are into tech videos and streaming.
It allows users to capture as well as for mixing and streaming via various online platforms such as Youtube and Dailymotion. Users can enhance its functionality through plug-ins which is good for developers who are into tech videos so that they can also code their own plug-ins using APIs.
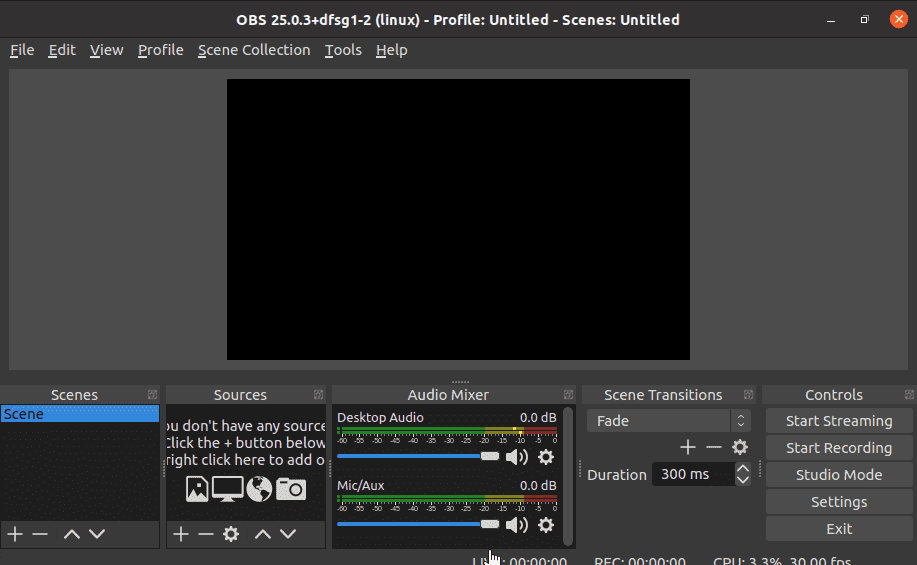
Installing OBS on Ubunu
In order to install OBS studio, we’ve to first add the obs-studio PPA repository to your system, then you can install obs-studio debina package on your system with following commands:
sudo add-apt-repository ppa:obsproject/obs-studio
sudo apt update
sudo apt install obs-studio You can also use the snap package to get the latest OBS studio version on your Linux systems.
In order to uninstall OBS and other unused packages run the following commands
sudo apt remove obs-studio 2. Kazam
The easy to get started tool for beginners is Kazam as it provides its user simplicity along with effective GUI-based tools. It’s a lightweight screen recorder that comes with a few configuration settings but is best for beginners as it provides the basic features without complicating the users with various options.
Users can record video, screen-capture, and convert videos into various formats. Furthermore, users can add their recorded audio into the videos but the downside is that it has to be utilized through PulseAudio.
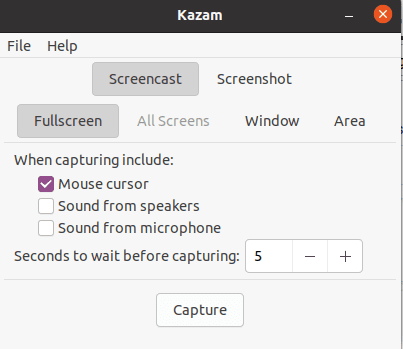
The Ubuntu and Debian users can directly install Kazam from default repository. First of all, we need our repository to be updated and for that and then install Kazam:
sudo apt update
sudo apt install kazam You can launch it by searching “Kazam” on your system, the below-mentioned screen will pop up. Now you can capture your screen and record it.
You can uninstall it any time by simply runing the given command:
sudo apt remove kazam This will successfully remove Kazam from your system.
3. SimpleScreenRecorder
The name says it all, a simple lightweight recording tool for screens in Linux that comes with a Qt-based interface. It offers simple basic features of screen recording, capturing, adding audio, and converting videos into various formats.
It provides dynamic features such as recording while previewing your work, and recording of the entire screen or in parts to make changes screen by screen. Hence, making the process of completing your videos faster.
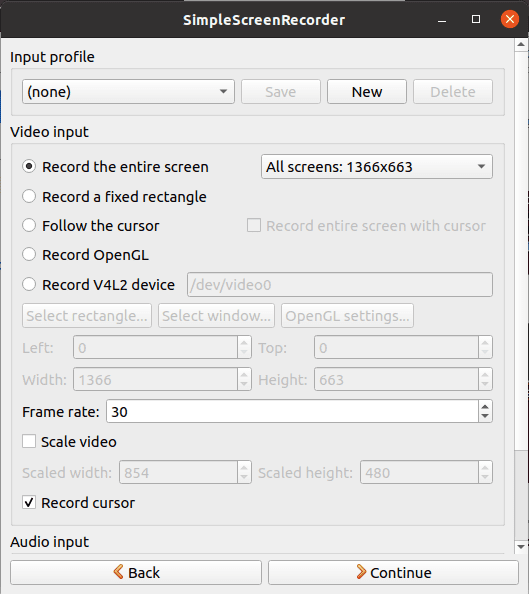
In order to install SimpleScreenRecorder you’ve to first add the SimpleScreenRecorder PPA repository to the apt repository of Ubuntu on your system, and for that purpose execute the following command:
sudo add-apt-repository ppa:maarten-baert/simplescreenrecorder
sudo apt update
sudo apt install simplescreenrecorder Now launch it by searching “Simple Screen Recorder” on your system and the following screen will pop up. Start using it for capturing and recording screens.
In order to uninstall SimpleScreenRecorder you’ve to run the following commands:
sudo apt remove simplescreenrecorder 4. VokoscreenNG
This software comes in various languages that allow users to record the entire screen or a specific portion of the screen. Users have all the controls of start, pause, and stop along with customizable changes and zooming out the screen. Your videos can be converted into various formats as well as it comes with a built-in camera, timer and supports recording of audios from different sources.
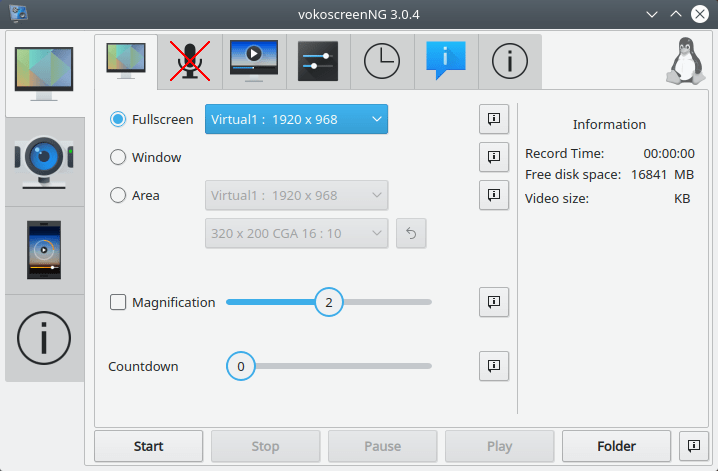
The command provided below needs to be executed for the installation of VokoscreenNG:
On Ubuntu and Debian:
sudo add-apt-repository ppa:ubuntuhandbook1/apps
sudo apt update
sudo apt install vokoscreen-ng On Fedora:
sudo dnf install vokoscreenNG Now all you need now is to start recording your screen and for that simply launch the tool by searching it on your system.
5. Shutter
One of the most feature-rich tools for screen recording for Linux is Shutter that allows screen capturing and recording of particular parts of screens or the entire screen. Shutter provides users a modern interface and various editing tools for the customization of videos.
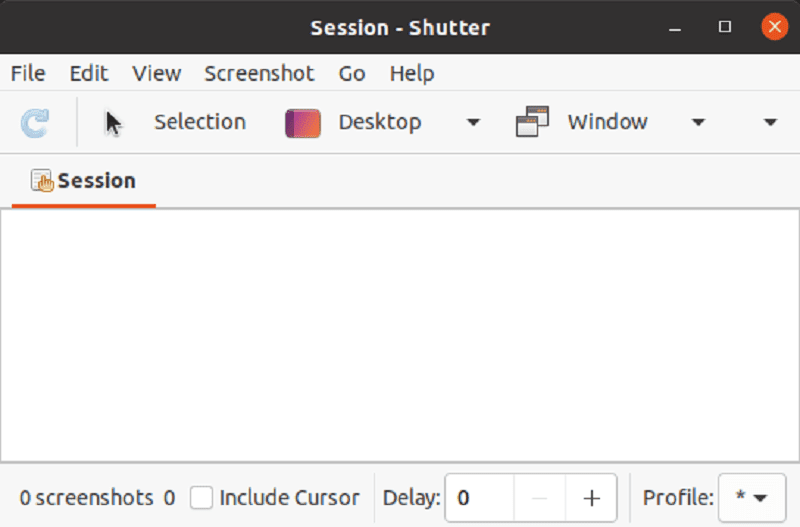
The Ubuntu and Debian users can install shutter by adding the official PPA repository to your system. Execute the following set of commands to install a shutter on your system.
sudo add-apt-repository -y ppa:shutter/ppa
sudo apt update
sudo apt install shutter After this, launch it by searching it on your system applications and start recording your screen.
In order to uninstall the shutter simply run the commands:
sudo apt remove shutter 6. VLC
We all are familiar with VLC, the most used multimedia player tool common on all of our systems. But, users can also use it for the purpose of screencasting by changing the desktop mode into capture mode. Users can save recordings and stream them online.
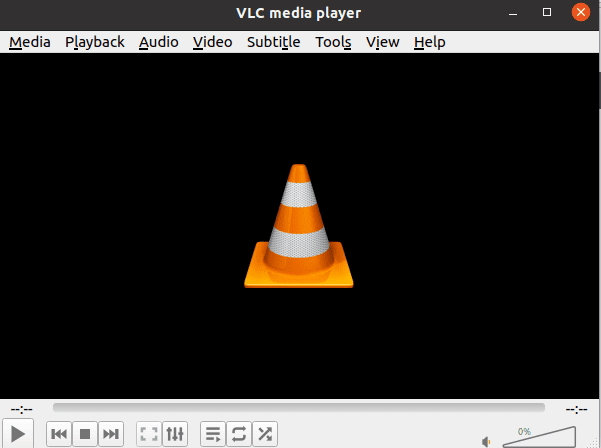
To install vlc on Ubuntu, Debian and other debian deratives, execute the command below:
sudo apt update
sudo apt install vlc Now launch it by searching it on your system and start using it for screen recording.
You can record the screen by selecting the Media option and then choosing “Convert /Save”. In this option you’ve to click on the “Capture Device” tab and inside that tab you’ve to choose the Desktop option. Later the settings are customizable that you can set according to your need.
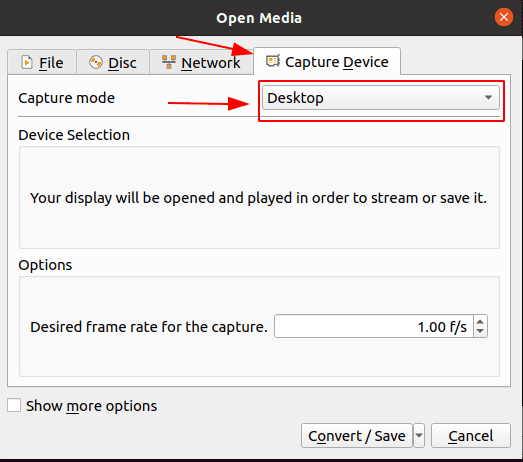
In order to uninstall VLC simply run the following command.
sudo apt remove vlc 7. Wink
In order to create tutorial content and make them interactive and creative then Wink is the option. It provides users with competitive features for screen recording and supports multi-platforms including Linux. Customization is extremely easy for users.
8. Freeseer
The best tool to make conference streaming is Freeseer which supports both audio and video streaming. Developers can add new features through plug-ins and create various short-cuts to make work easier. You can then directly stream the video on Youtube or Dailymotion easily.
9. Peek
Peek is one of the simplest and easy-to-use screen recording tools that also comes with the extra feature of creating GIFs. Furthermore, it allows the user to set a frame rate as well as delay time for the screen and comes with a modern user interface. Users can record a specific portion of their screen and convert it into gifs or simply record videos and convert them to formats such as MP4 and WebM.
To install peek on Ubuntu system first, add the Peek PPA repository to your system, and then install peek package. For that execute the below commands:
sudo add-apt-repository ppa:peek-developers/stable
sudo apt update
sudo apt install peek Now launch it by searching it on your system and start recording screens and converting them into gifs.
In case you don’t want the Peek application anymore on your system then you uninstall it by the executing commands given below:
sudo apt remove peek 10. recordMyDesktop
recordMyDesktop is a GNU application for capturing and encoding the desktop. It is one of the lightweight tools that’s frontend is developed in Python and the CLI is developed with C programming language, which makes it easy to use it on the system and portable. Though the interface isn’t the best and modern but still any task regarding screen recording and capturing is done easily.
The recordMyDesktop application frontends is written in python with pyGtk (gtk-recordMyDesktop) and pyQt4 (qt-recordMyDesktop).
The Ubuntu and Debian users can esitly install it from the official repository.
sudo apt updatesudo apt install recordmydesktop
Screen Recording is used for various purposes, for streaming games, sharing information, software walkthroughs, creating a tutorial on how to use software, and converting a video into GIFs. In this guide, we discussed the 10 best screen recorders on Linux.
Some of them can directly be installed through the terminal and some can be downloaded from their official website. Furthermore, we provide you with all the links and commands regarding the installation of these tools. All these provide some amazing features that make the recording of the screen hassle-free.