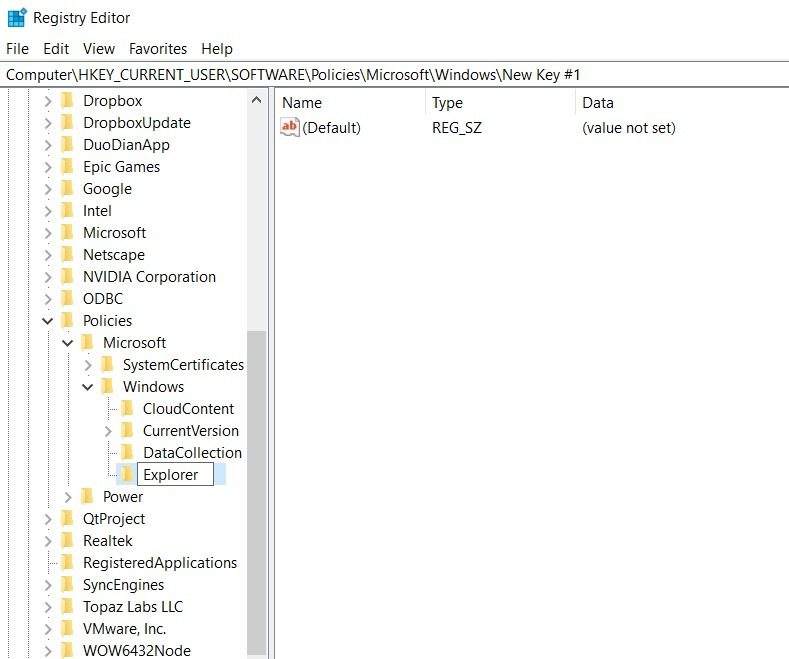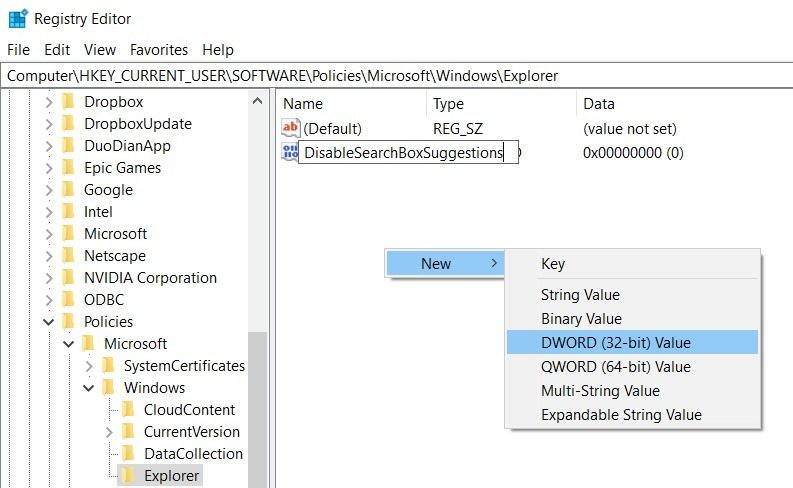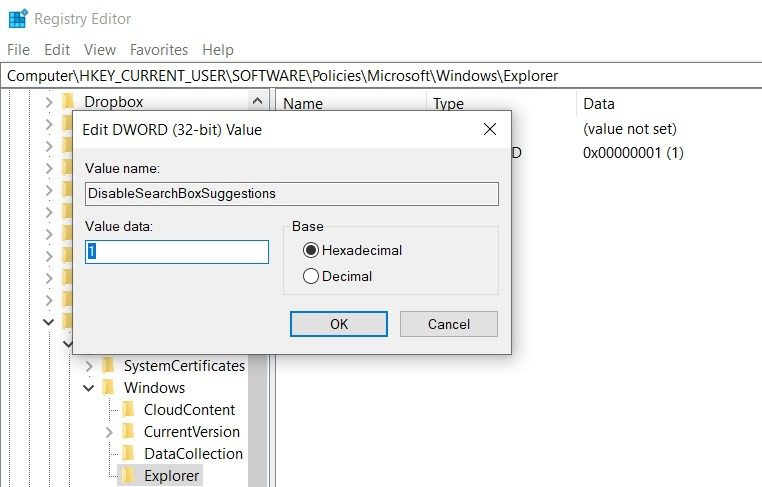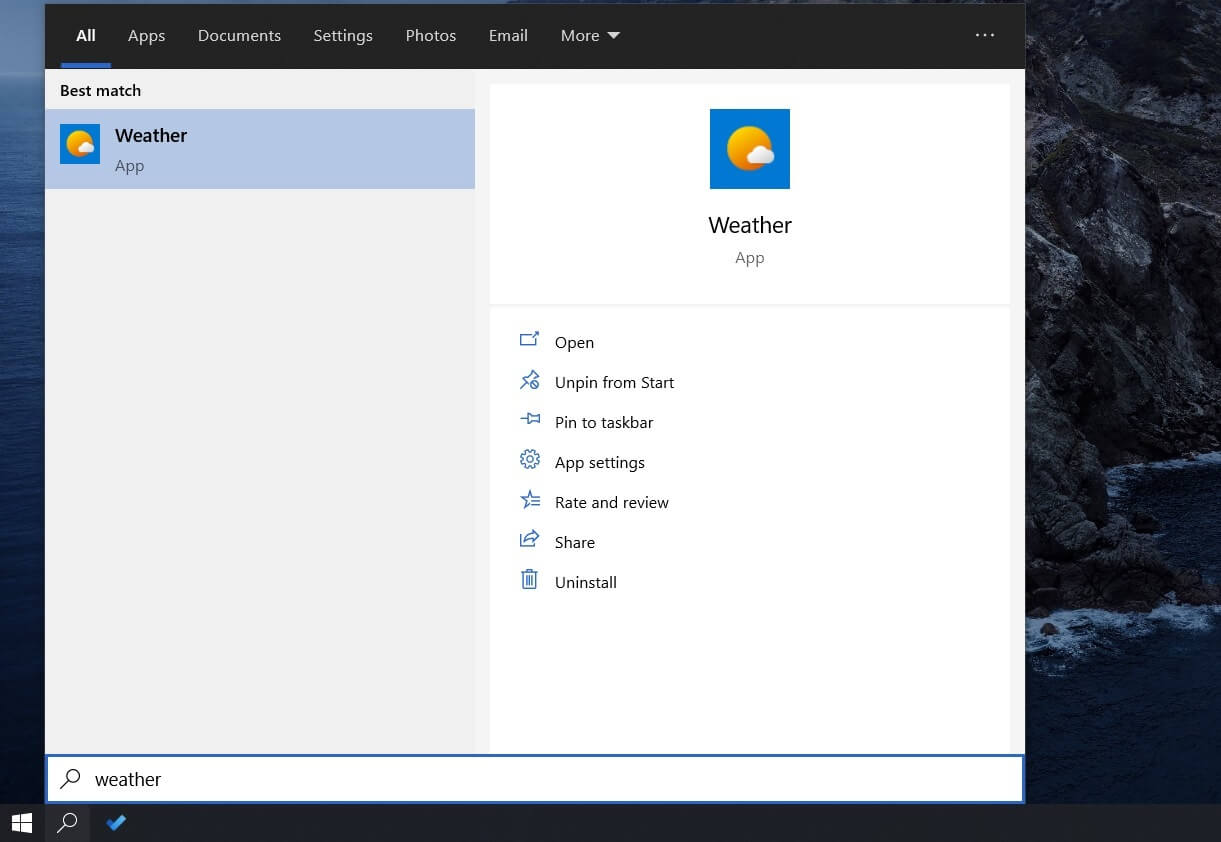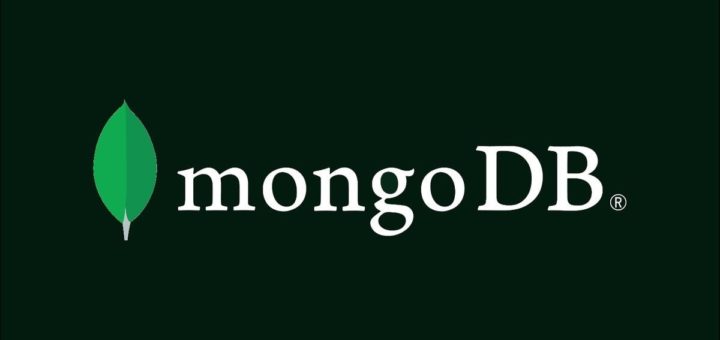This tutorial will explain you How to Disable Bing Search in Windows 10 for Faster Local Search Results? Windows 10 practically puts a web browser in your search panel that enthrones Microsoft Bing. In version 1909 or older, there used to be a Registry setting for disabling Bing in Windows Search, but Microsoft quietly disabled that in the May and October 2020 updates.
Fortunately, you don’t have to worry because Microsoft has introduced another Registry setting to toggle on/off Bing integration in Windows Search.
By disabling Bing in Windows 10, you can improve the performance and quality of your local search results. Windows Search panel will display your local results faster because it doesn’t have to look for the keyword on Bing.
With May 2020 Update, Microsoft has retired “BingSearchEnabled” value and it no longer works. If you want to disable Bing in newer versions of Windows, you need to use a new value called “DisableSearchBoxSuggestions”.
The above Registry setting will also turn off ads in Windows Search as it cuts the connection to Microsoft’s Bing services.
Disable Bing in Windows 10 Start Menu and Search
To disable Bing integration in Windows 10, follow these steps:
- Create a backup of Registry.
- Open the Registry Editor by typing “regedit” in Windows Search.
- Press Enter.
- In the Registry Editor, navigate to the following location:
Computer\HKEY_CURRENT_USER\SOFTWARE\Policies\Microsoft\Windows\Explorer
- If the Explorer folder is not available, then right-click on Windows folder and create a key with the name Explorer.
- By default, Explorer folder is empty. You need to right-click inside the right pane and create a new DWORD (32-bit) Value.
- Name the value “DisableSearchBoxSuggestions”
- Set the value to ‘1’ to disable both Bing and ads in Search.
- Close Registry Editor and restart Windows or end the ‘Search’ process in Task Manager.
If you want the Bing search results back, open Registry Editor again and delete the Registry value “DisableSearchBoxSuggestions”. Once deleted, reboot Windows or end the Search process using Task Manager.
Should you disable Bing in Windows Search?
Disabling Bing integration improves the accuracy of local search results as the work-load decreases and you’ll also notice significant performance improvements when doing a local search.
At the same time, when users turned off Bing integration last year, a Windows Update caused high CPU usage and empty search results.
The bug was later fixed, but it’s another reminder that you should be careful when tweaking Registry for core components, such as Bing.