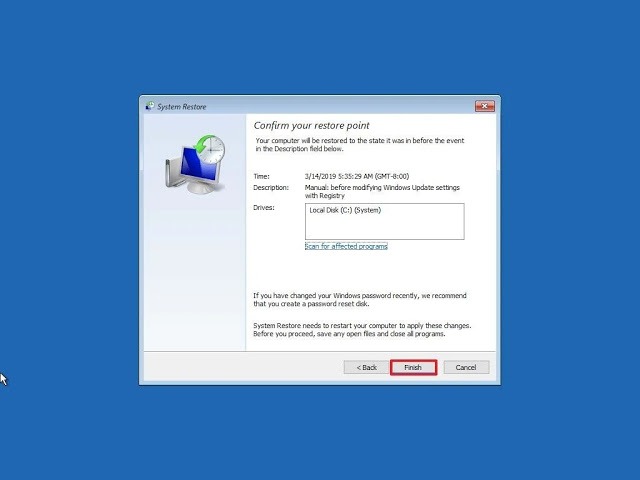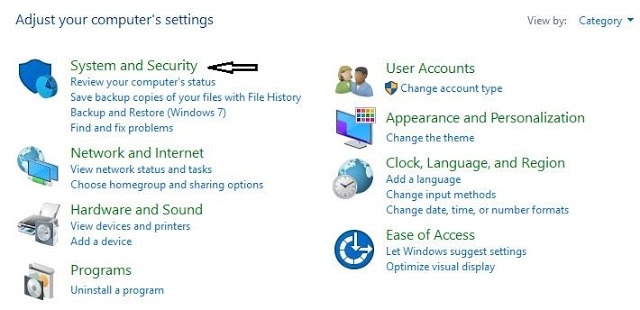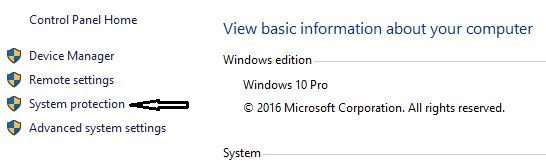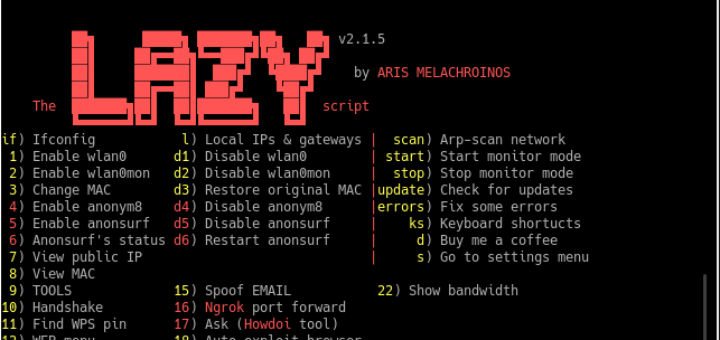Having your PC compromised in any way can be damaging and can cause a lot of stress for you. Simple tasks such as installing a new app, driver, or update can create issues with your computer, and you may want to undo the changes you made to revert your PC back to normal. This is where creating a restore point in Windows 10 can be beneficial for you.
Restore Point allows you to essentially save a ‘snapshot’ of your computer at a given moment which is then stored as a restore point. If your computer Somehow starts working awkwardly or becomes laggy, you can then revert to this restore point that you saved and your PC will go back to how it was at that time.
Importance of Creating Restore Point in Windows 10
Most of us had encountered a problem here or there with Windows before and wished that we could undo changes and bring back our PC to how it was before. By creating a restore point on a Windows PC, you can effectively bring back your computer to a previously saved state if you think that its current state is compromised.
So you are basically going back in time to how things once were instead of your PC operating in its current capacity that you’re unhappy with. It should be noted that if you have installed any programs after a restore point has been created, that once a restore is performed those programs will not be there anymore.
How to Create a Restore Point in Windows 10
Step 1: Open up Control Panel on your PC. You can access it by either using your computer’s built-in search function, through the Quick Access Menu, or by using Cortana.
Step 2: Open up the System and Security section and then click on System. Now from the left pane click on System Protection.
Make sure that the Windows Drive (usually C) has Protection set to On by selecting the drive and clicking on Configure.
Step 3: Click on the Create button to create a system restore point. You can write a description so that you can remember in the future why this restore point is important to you.
How To Use A Restore Point In Windows 10
Step 1: Open up Control Panel on your PC as mentioned above.
Step 2: Go into the System and Security section then open up System Protection.
Step 3: Click on System Restore, and you will see a list of available restore points to choose from.
Step 4: Click on Next and then Finished to begin a system restore.
That is it, Folks, you just learned how to create a restore point on your PC. If you do not have a restore point created already, then you should go ahead and Create one just now. You never know when a program or system files can make your computer behave like it is good for nothing.
Having a Restore point can help windows users, and you always have an option to take your PC back in time when your System was working like butter.