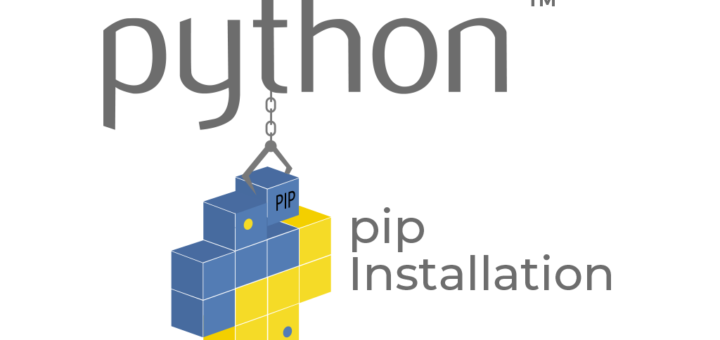Steps to Install SSL Certificate on Amazon Web Services (AWS)
Amazon Web Services (AWS) offers a suite of cloud-computing services along with scalable, faster, and lower-cost management. Online Businesses can immediately organize and manages new applications and virtual servers as per their pre-defined requirements.
SSL/TLS certificate allows HTTPS SSL encryption connection to application or website on Amazon Web Services (AWS). AboutSSL.org will guide you on how to install an SSL certificate on Amazon Web Services (AWS) using IAM (Identity Access Management) services.
Step-by-Step Guide on Installing an SSL Certificate on Amazon Web Services (AWS)
The certificate authority sends a certificate files in the .crt format, you need to convert those files into .PEM format. The certificate files include the server certificate, private key, and the certificate chain file.
- You can use the following OpenSSL command to convert a private key file.
openssl rsa -in privatekey_filename.key -outform PEM
- You can use the following command in OpenSSL to convert an individual certificate file.
openssl x509 -inform PEM -in sslorintermediate_filename.cer
Remember: When you specify file values such as certificate body and private key, you should start the file name with “file://”.
Step 3: Upload Certificate Using AWS CLI via Command
AWS CLI (Command Line Interface) is used to upload the certificate, and you can use the following command for that,
aws iam upload-server-certificate –server-certificate-name certificate_object_name –certificate-body file://public_key_certificate –private-key file://privatekey.pem –certificate-chain file://certificate_chain_file
Where, “certificate_object_name” refers to an own name of the certificate for easy to remember.
Step 4: SSL Certificate Uploaded Successfully
Step 5: Confirm the Certificate Details
- The certificate file format must be followed X.509 PEM
- The current certificate date should be between the start date and end date.
- The public or private key certificate files should contain a single certificate.
- The private key should be matched with the certificate.
- The format of private key must be in PEM and should not have an encrypted password.
Step 6: Verify Your SSL Certificate
After successfully uploading, run the below command to verify your SSL certificate.
aws iam get-server-certificate –server-certificate-name certificate_object_name
The output of above code displays like,
arn:aws:iam::Your_AWS_Account_ID:server-certificate/Your_Certificate_Object_Name Certificate_Object_GUID
Where Your_AWS_Account_ID is a unique Amazon Resource Name (ARN) and Certificate_Object_GUID is the ID of the certificate.
Step 7: Update Certificate for HTTPS Load Balancer
Use ARN of the certificate to update the certificate for HTTPS load balancer by using the below command.
aws elb set-load-balancer-listener-ssl-certificate –load-balancer-name my-loadbalancer –load-balancer-port 443 –ssl-certificate-id arn:aws:iam::123456789098:server-certificate/certificate_object_name
Where my-loadbalancer is the name of your load balancer and Arn:aws:iam:: 123456789098 is Your_AWS_Account_ID
SSL Checker
https://www.websiteplanet.com/webtools/ssl-checker/
It will allow you to check your SSL certificate quickly and easily.
That’s it…!! You Have Done It!! 😊