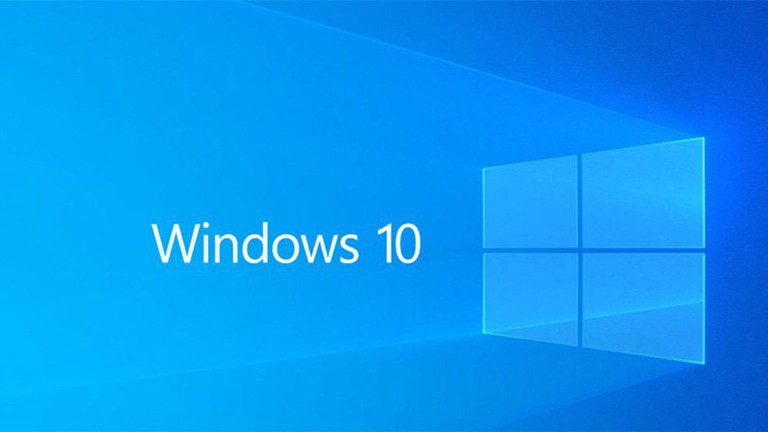It is important to ensure that you take a backup of your computer at regular intervals so that when something goes wrong, you can use a recent backup to restore your computer to the previous state.
In this step-by-step guide, we will show you how to use a built-in tool in Windows 10 operating system to create a full system backup.
How to create Full Backup on Windows 10
Step 1: First of all, go to the Settings app on your computer. For this, you can either press Windows + I keys on your keyboard or search for the term “Settings” and click on the app from the search results.
Step 2: Now, in the Settings app, click on “Update and Security.”
Step 3: In the left-side menu, select the option “Backup” and click on the “Backup” button from the right-side panel.
Step 4: Click on the “Go to Backup and Restore” option. This will open a new Control Panel window on your device.
Step 5: From the left-side menu, click on “Create a system image” and then select the location where you want to save the image under “Where do you want to save the backup” section. Once done, click on “Next.”
Step 6: You will now be asked to select the drives that you want to backup. Once you have selected the drives, click on the “Next” button.
Step 7: After everything is done, click on “Start backup” to begin the process. You will also get a prompt to create a new system repair disk which you can skip if your device doesn’t have an optical disk drive.
Now, the backup process will being, and depending on the amount of data on your system, the timing will vary. The process will happen in the background and you can keep using your computer.